Introduction
It has been almost a year since Ubuntu 24.04 LTS Noble Numbat was released. Since it seems to be stable enough, I decided to migrate from 22.04 to 24.04 with a clean install.
I usually installed from the Japanese Remix ISO image, but since this version Japanese Remix is not released, I downloaded the image from Canonical’s page and installed it.
Sources.
-
Thorough explanation of the new installer of Ubuntu 24.04 LTS - An article written by Ubuntu Japanese Team. The installation procedure is explained in an easy-to-understand manner.
-
Get Ubuntu - Download the ISO image here
-
インストール後に実施/設定すること。インストール後の設定に関する記事。以下は参考にはしたが、自分が設定した内容については、後程説明する。
-
How to install Docker on Ubuntu 24.04 - I installed Docker by referring here. Also refer to the installation instructions in the original here.
-
docker: Error response from daemon: could not select device driver "" with capabilities: [[gpu]].ERRO[0000] error waiting for container: context canceledを解決する - This page shows the countermeasure for the error “docker: Error response from daemon: could not select device driver ‘’ with capabilities: [[gpu]]” when running a container that uses a GPU.
Installation environment
Install Ubuntu 24.04 on jupiter, saisei, and europe in the following configuration diagram.
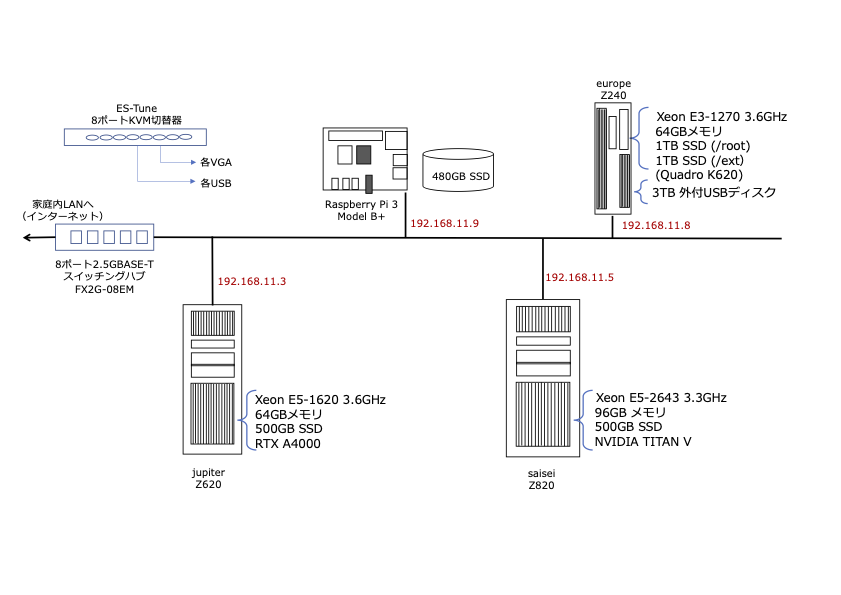
Ubuntu 24.04 installation instructions
Prepare boot USB to install
I created an installation USB on my Mac. I downloaded the ISO file from source 2. and used balenaEtcher to create the boot USB.
Installation
Insert the USB created above and boot from USB in BIOS settings. After that, I installed almost following the default instructions, referring to source 1. Since I am using HHKB(US), I made sure to select US keyboard when setting up the keyboard, and to specify the proprietary software installation.
The installation took about 15 to 20 minutes. Follow the instructions to unplug the USB cable and press “Enter” to reboot.
Around the GPU
Once the installation is complete, “nvidia-smi” and “NVIDIA Settings” are ready to use.
By the way, the version confirmed by nvidia-smi is as follows.
- Driver Version: 550.120
- CUDA Version: 12.4
Error
I installed Ubuntu 24.04 on 3 workstations, but during installation on one of them (saisei), I got an error message saying “something is wrong” and could not install Ubuntu 24.04. I tried 3 times, but all failed. So I installed Ubuntu 22.04LTS again and then updated to 24.04 through a distribution upgrade. I looked at the logs but could not figure out why I got the “something is wrong” error.
インストール後の設定
以下は何も自分の好みで設定している。以下を参考に自分の好みに従って設定して欲しい。
Set up around the desktop
Set up your desktop and mouse
Settings -> ubuntu Desktop
-> Show home folder OFF
-> Dock -> Automatically hide Dock ON
-> Panel Mode OFF
-> Icon size 32
-> Dock movement settings -> Show Trash OFF
-> Mouse -> “Natural Scroll
Stop displaying Japanese in home directory
$ LANG=C xdg-user-dirs-gtk-update
Shorten the prompts.
In the .bashrc PS1 settings string, change w → W (3 places).
Install Chrome
Using Firefox, follow the steps below to install Chrome.
- download Chrome for Linux from the chrome page. Select 64-bit.deb and “Accept and Install”.
- in Files, click the *.deb file in the Downloads directory, right-drag, select “Open in App Center”, and execute “Install”.
- now you are in the App Center, select Google Chrome and launch it. After that, sync with the Chrome function and you will have the same environment as the other devices.
Configure network
Install ifconfig
Set up a static IP address for each workstation.
Install ifconfig to verify IP addresses.
$ sudo apt install net-tools
Configure your network using
- Open “Settings” -> “Network”.
- Click on the properties (◉) of the already connected Ethernet to open it. In the case of jupiter, enp1s0 is the adapter name.
- Open the “IPv4” tab
- select “Manual” for IPv4 method (4)
- set the address, netmask, and gateway
- set DNS IP address (if necessary)
- finish with “Apply”. At this stage, the settings made in 3 to 5 are reflected.
Install Open SSH server
Install Open SSH server to connect via ssh from another machine (in my case, my Mac).
$ sudo apt install openssh-server
$ sudo systemctl status ssh
The above configuration will allow the Mac client to connect via ssh. If you have connected via ssh before, you will get the following message: Delete the corresponding entry in the file $HOME/.ssh/know_hosts.
@@@@@@@@@@@@@@@@@@@@@@@@@@@@@@@@@@@@@@@@@@@@@@@@@@@@@@@@@@@
@ WARNING: REMOTE HOST IDENTIFICATION HAS CHANGED! @
@@@@@@@@@@@@@@@@@@@@@@@@@@@@@@@@@@@@@@@@@@@@@@@@@@@@@@@@@@@
・・・ abbreviation used below ・・・
NFS mount
In my environment, the RaspberryPI and europe file systems are shared from other machines by NFS mounts. Therefore, install an NFS client.
$ sudo apt install nfs-common
Set up /etc/fstab with the information to mount NFS. The following was added to the end of /etc/fstab.
$ tail -1 /etc/fstab
192.168.11.9:/export/nfs /mnt/nfs nfs
192.168.11.8:/ext/nfs /mnt/nfs2 nfs
With the configuration up to this point, NFS mounting is possible.
Settings around input
Setting up Japanese environment
Installing and configuring emacs
$ sudo apt install emacs-nox
For emacs configuration, ~/.emacs.d should be configured with the following init.el. To avoid backup files being created in the working directory while editing, create a ~/.ehist directory and set up backup files there.
Install Docker
Installation
Install Docker, referring to Source 4. The details of the installation are omitted, so please refer to Source 4.
I did not set up the Docker to run as a general user, but this time I set up the following. Until now, I had to “sudo docker …” and enter my password, but with this setting, sudo and password are no longer necessary.
$ sudo usermod -aG docker $USER
Error with container to use GPU
When I tried to start a container to use jupyterlab and PINNs, I got the following error.
docker: Error response from daemon: could not select device driver "" with capabilities: [[gpu]]
Run 'docker run --help' for more information
Referring to source 5., installing the NVIDIA Container Toolkit solved the problem.
Summary
So far, I have migrated to 16.04 and installed LTS about every two years. The major flow of installation has not changed, but the installation around GPU has become much lighter.
I am concerned that I do not know the cause of the error that occurred during the installation of one of the three machines, but I took a detour, but now I can use it, so let’s say it is good for the time being.