はじめに
Ubuntu 24.04 LTS Noble Numbatがリリースされて、もう少しで1年が経つ。充分に安定していると思われるので、22.04からクリーンインストールで24.04に移行することにした。
いつもは、日本語RemixのISOイメージからインストールしていたが、このバージョンから日本語Remixはリリースされないとのことなので、Canonicalのページからイメージをダウンロードし、インストールした。
情報源
- Ubuntu24.04 LTSの新インストーラを徹底解説 - Ubuntu Japanese Teamの方が執筆された記事。インストールの手順がわかりやすく説明されている。
- Ubuntuを入手する - ここからISOイメージをダウンロード
- インストール後に実施/設定すること。インストール後の設定に関する記事。以下は参考にはしたが、自分が設定した内容については、後程説明する。
- Ubuntu 24.04にDockerをインストールする方法 - こちらを参考にDockerをインストールした。こちらの本家のインストール手順も参考に。
- docker: Error response from daemon: could not select device driver "" with capabilities: [[gpu]].ERRO[0000] error waiting for container: context canceledを解決する - GPUを使用するコンテナを実行使用した時に「docker: Error response from daemon: could not select device driver "" with capabilities: [[gpu]]」とのエラーが出た時の対策が示されているページ。
インストール環境
以下の構成図のjupiter, saisei, europeの3台にUbuntu 24.04をインストールする。
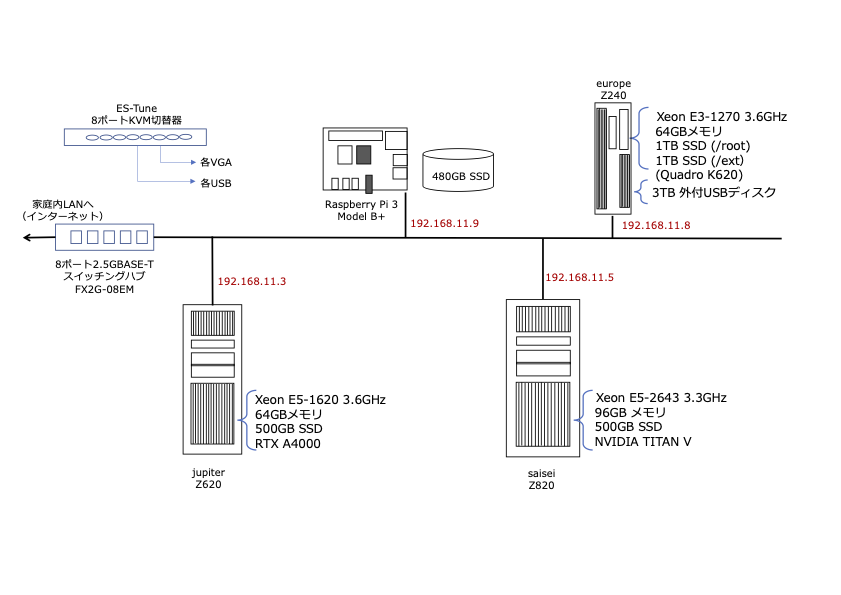
Ubuntu 24.04インストール手順
インストールするためブートUSBを準備
自分はMacでインストールUSBを作成した。情報源2.からISOファイルをダウンロードし、balenaEtcherを使って、ブート用のUSBを作成した。
インストール
上記で作成したUSBを挿し、BIOS設定でUSBからブートする。その後は、情報源1.を参考に、ほぼデフォルトの指示に沿ってインストールした。自分はHHKB(US)を使用しているのでキーボード設定時にUSキーボードをしてすること、およびプロプライエタリのソフトインストールを指定することに注意した。
約15分から20分でインストールは完了。指示に従って、USBを抜き、「Enter」で再起動。
GPU周り
インストール終了すれば、「nvidia-smi」、「NVIDIA Settings」が直ぐに使えるようになっている。
ちなみに、nvidia-smiで確認したバージョンは、次の通り。
- Driver Version: 550.120
- CUDA Version: 12.4
エラー
3台のワークステーションにインストールしたが、内1台(saisei)にインストール途中で、「何かがおかしいです」とのエラーメッセージが表示され、Ubuntu 24.04をインストールすることが出来なかった。3回試してみたが、全て失敗した。そこで、再度、Ubuntu 22.04LTSをインストールした後、ディストリビューションのアップグレードにより、24.04に更新した。なぜ「何かがおかしいです」とのエラーとなったのか、ログを見るも分からなかった。
インストール後の設定
以下は何も自分の好みで設定している。以下を参考に自分の好みに従って設定して欲しい。
デスクトップ周りを設定
デスクトップ、マウスを設定
「設定」→ 「ubuntu Desktop」
→ ホームフォルダーを表示する OFF
→ Dock → Dockを自動的に隠す ON
→ Panel Mode OFF
→ アイコンのサイズを32
→ Dockの動きの設定 → ゴミ箱を表示 OFF
→ マウス → 「ナチュラルスクロール」
ホームディレクトリの日本語表示を止める
$ LANG=C xdg-user-dirs-gtk-update
プロンプトの表示を短くする
.bashrcのPS1の設定の文字列で、w → Wに変更(3箇所)。
Chromeをインストール
Firefoxを使って、以下の手順でChromeをインストールする。
- chromeのページからChrome for Linuxをダウンロードする。 64ビット.debを選択し、「同意してインストール」
- ファイルで、Downloadsディレクトリにある*.debファイルをクリックし、右ドラックで、「アプリセンターで開く」を選択し、「インストール」を実行。
- ここまでで、アプリセンターに入るので、Google Chromeを選び、起動する。 その後は、Chrome機能で同期させると、他のデバイスと同じ環境が出来上がる。
ネットワークを設定
ifconfigをインストール
各ワークステーションに固定IPアドレスを設定する。
IPアドレスを確認するため、ifconfigをインストールする。
$ sudo apt install net-tools
「設定」を使ってネットワークを設定
- [設定] → 「ネットワーク」を開く
- 接続済のEthernetのプロパティ(◉)をクリックし開く jupiterの場合、enp1s0がアダプタ名となる。
- 「IPv4」タブを開く
- IPv4メソッド(4)の「手動」を選択する
- アドレス、ネットマスク、ゲートウェイを設定する。
- DNSのIPアドレスを設定(必要に応じて)
- 「適用」で終了。 この段階で、3から5で設定した内容が反映されている。
Open SSH serverをインストール
他のマシン(自分の場合は、手元のMac)からsshで接続するため、Open SSH serverをインストールする。
$ sudo apt install openssh-server
$ sudo systemctl status ssh
上記の設定により、Macクライアントからssh接続できるようになる。以前もsshで接続していたら、以下のようなメッセージが表示されるので、$HOME/.ssh/know_hostsのファイル中の対応するエントリーを削除する。
@@@@@@@@@@@@@@@@@@@@@@@@@@@@@@@@@@@@@@@@@@@@@@@@@@@@@@@@@@@
@ WARNING: REMOTE HOST IDENTIFICATION HAS CHANGED! @
@@@@@@@@@@@@@@@@@@@@@@@@@@@@@@@@@@@@@@@@@@@@@@@@@@@@@@@@@@@
・・・(以下略)・・・
NFSマウント
自分の環境では、RaspberryPI、europeのファイルシステムを他のマシンからNFSマウントで共有している。そのため、NFSクライアントをインストールする。
$ sudo apt install nfs-common
NFSマウントする情報を/etc/fstabに設定する。 /etc/fstabの最後に以下を追記した。
$ tail -1 /etc/fstab
192.168.11.9:/export/nfs /mnt/nfs nfs
192.168.11.8:/ext/nfs /mnt/nfs2 nfs
ここまでの設定で、NFSマウントが出来るようになる。
入力周りの設定
日本語環境の設定
emacsをインストール、設定
$ sudo apt install emacs-nox
emacsの設定は、/.emacs.dは以下のinit.elで行う。編集中のバックアップファイルが、作業ディレクトリに作成されることを避けるため、/.ehistディレクトリを作成し、そこにバックアップファイルを置く設定にする。
Dockerをインストール
インストール
情報源4.を参考に、Dockerをインストールする。インストール詳細は省略するので、情報源4.を参考にして欲しい。
これまで、自分は、一般ユーザで実行できる設定はしなかったが、今回以下を設定した。これまで、「sudo docker ・・・」とし、パスワードを入力していたが、この設定により、sudoとパスワード不要になった。
$ sudo usermod -aG docker $USER
GPUを使うコンテナでエラー
jupyterlabやPINNsを使うためのコンテナを起動しようとすると、次のようなエラーが発生した。
docker: Error response from daemon: could not select device driver "" with capabilities: [[gpu]]
Run 'docker run --help' for more information
情報源5.を参考に、NVIDIA Container Toolkitをインストールすると、問題は解決した。
まとめ
これまで、16.04移行、約2年ごとにLTSをインストールしてきたが、インストールの大きな流れは変わっていないが、GPU周りのインストールは随分と軽くなったと思う。
3台の内1台がインストール途中にエラーとなった原因が分からないことが、気にはなるが、回り道をしたが、使えるようになったので、先ずは良しとしよう。